ব(caps)র্তমান মোবইল কম্পিউটারের যুগে তথ্য
সংরক্ষণে স্ক্রিনশট একটি গুরুত্বপূর্ণ প্রযুক্তি। আমরা হয়তো মোবাইলে কিভাবে স্ক্রিনশট
নিতে হয় তা সবাই জানি। কিন্তু লেপটপ বা কম্পিউটারে কিভাবে স্ক্রিনশট নিতে হয় তা অনেকেই
জানি না। যারা এই সেক্টরে বস তাদের কথা নাই বললাম। তাই এই কন্টেটটি শুধু মাত্র তাদের
জন্য যারা এখনো এই জগতে নতুন।
তাহলে চলুন জেনে আসি কিভাবে উইনডোজ বা
লেপটপ-কম্পিউটারে স্ক্রিনশট নিতে হয় তা জেনে আসি।
উইন্ডোজ-১১ সহ উইনডোর সব ভার্সনে তে কিভাবে স্ক্রিনশট নিতে হয়:
উইন্ডোজের পূর্ববর্তী ভার্সনগুলোর মতোই
সর্বশেষ আপডেটেড ভার্সন উইন্ডোজ-১১-তেও পুরো স্ক্রিন হোক
বা স্ক্রিনের একটা অংশ হোক আপনি বেশ কয়েকটি উপায়ে স্ক্রিনশট সংগ্রহ করতে পারেন।
Print Screen Key ব্যবহার করে স্ক্রিনশট নিন:
উইন্ডোজ ১১-এ স্ক্রিনশট ক্যাপচার করার
জন্য Print Screen Key একটি সহজ উপায়। আপনার লেপটপ বা কম্পিউটারের কী-বোর্ডের উপরের
সারির Print Screen Key (Prt Sc) বোতামটি ব্যবহার
করে সহজেই স্ক্রিনশট ক্লিক করতে পারবেন। Print Screen Key (Prt Sc) এর সাথে সহযোগী কি হিসেবে আরো অন্যান্য
কী ব্যবহার করে ভিন্ন ভিন্ন উপায়ে স্ক্রিনশট নেওয়া যায়।
- কেবল Prt Scn ব্যবহার করে: কেবলমাত্র Print Screen Key (Prt Sc) চাপ দিলে আপনার লেপটপ বা কম্পিউটারের পুরো স্ক্রিনটা কপি হয়ে যাবে। আপনি ইচ্ছা করলে অন্য যে কোন অ্যাপ্লিকেশন যেমন: MS word, Paint এর মতো অ্যাপ্লিকেশনে পেষ্ট করে স্ক্রিনশটটি সংগ্রহ করতে পারবেন।
- Windows + Prt Scn ব্যবহার করে: আপনি যদি Windows + Prt Scn দুটি এক সাথে চাপেন তবে মোবাইলে স্ক্রিনশট নেওয়ার মতো আপনার লেপটপ বা কম্পিউটারের মেমোরিতে সেইভ হয়ে যাবে। স্ক্রিনশটটি খুজে পেতে This Computer>>Pictures>> Screenshots সেটিং অনুসরণ করে স্ক্রিনশট ফাইলে প্রবেশ করুন।
- Alt+Prt Scn ব্যবহার করে: আপনি যদি Alt এবং Prt Scn একসাথে চাপ দিবেন তখন উইন্ডোটি ক্লিপবোর্ডে কপি হয়ে যাবে। পরে যে কোন প্রোগ্রামে আপনি এটি পেষ্ট করে সংগ্রহ করতে পারবেন।
- Windows+Shift+S ব্যবহার করে: আপনি যদি Windows+Shift+S এই কমান্ডটি এক সাথে চাপেন তবে আপনি আপনা প্রয়োজনীয় অংশটুকু ড্রাগ করে সিলক্ট করে কপি করে যে কোন প্রোগ্রামে পেষ্ট করে স্ক্রিনশট নিতে পারবেন।
Snipping Tool ব্যবহার করে স্ক্রিনশটটি নিন
লেপটপ বা কম্পিউটারে স্ক্রিনশট নেওয়ার
জন্য সবচেয়ে বেশি ব্যবহার করা হয় Snipping Tool. উইনডোর প্রয়োজনীয় অংশের স্ক্রিনশট
নিতে আপনি Snipping Tool এর সহায্য নিতে পারেন এবং আপনার পছন্দের ফোল্ডারে সেইভ করে
রাখতে পারেন।
অন্যকোন প্রোগ্রামে পেষ্ট করার ঝামেলা
ছাড়াই নিচের ধাপ গুলো অনুসরণ করে সহজে আপনার কাঙ্খিত স্ক্রিনশটটি সংগ্রহ করুন।
- ধাপ-১: Start Menue এর পাশে Type here to search-এ ক্লিক করে Snipping Tool টাইপ করুন।
- ধাপ-২: Snipping Tool দেখালে সেখানে ক্লিক করুন।
- ধাপ-৩: New-তে ক্লিক করুন দেখবেন স্ক্রিন আটকে গেছে। আপনার কঙ্খিত স্ক্রিনশট তৈরি করতে মাউস পয়েন্টার ড্রাগ করে প্রয়োজনীয় অংশ সিলেক্ট করুন।
- ধাপ-৪: Ctrl+S চাপুন। অথবা File ম্যানুতে গিয়ে Save as-এ ক্লিক করুন।
- ধাপ-৫: আপনি কোন কোন ফোল্ডারে স্ক্রিনশটটি রাখতে তা সিলেক্ট করে Save-এ চাপুন। (Done)
আপনি ইচ্ছা করলে Delay মোড ক্লিক করে
স্ক্রিনশট ক্যাপচারের জন্য কতক্ষণ অপেক্ষা করতে হবে তা নির্দিষ্ট করে দিতে পারেন। বিদ্যমান
অন্যন্য টোল ব্যবহার করেও স্ক্রিনশট নিতে পারেন।
এই পদ্ধতি গুলো ইউনডোর নিজস্ব ইনবিল্ট
অপশন। আপনি ইচ্ছা করলে থার্ডপার্টি অ্যাপ্লিকেশন ডাউনলোড করতেও স্ক্রিনশট নিতে পারেন।






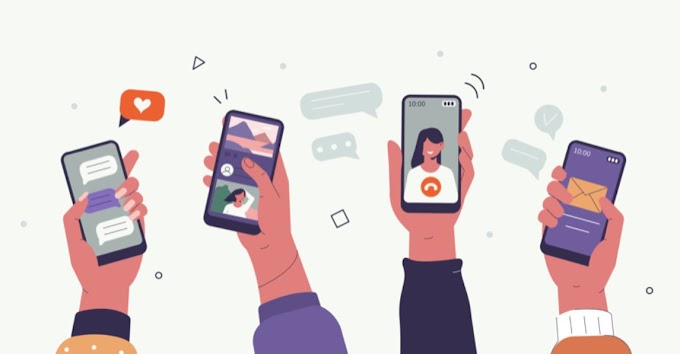





Thank you
ReplyDelete